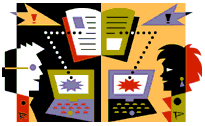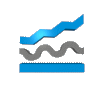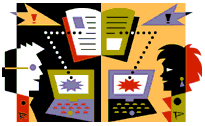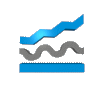Aprenda a abrir la carpeta de entrada para empezar a recibir y enviar mensajes electrónicos:
Para ver los mensajes electrónicos, siga estos pasos:
- Abra la carpeta de entrada haciendo clic en Buzón de la barra Componentes, situada en la esquina inferior derecha:
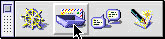
- En Windows, utilice el Asistente para Correo y Grupos de discusión si necesita definir las preferencias del correo y los grupos de discusión.
- Abra el cuadro de diálogo Preferencias para corregir o cambiar estas preferencias.
- El cuadro de diálogo Información sobre seguridad sirve para definir los valores predeterminados de envío y recepción de mensajes cifrados y firmados digitalmente.
Detalles
Para abrir la carpeta de entrada sin conectarse con el servidor, elija Buzón de Messenger en el menú Communicator.
Temas relacionados
Elegir y usar un servidor IMAP o POP3
Uso del Asistente para Correo y Grupos de discusión (sólo en Windows)
Cambiar las preferencias de correo y grupos
Definir las preferencias para los mensajes cifrados
Actualizar la lista de mensajes
Abrir un mensaje y sus adjuntos
Resolución de problemas
Nombre de usuario y contraseña:
Para acceder al servidor de correo, puede ser necesario introducir un nombre de usuario y una contraseña. Revise la información sobre la cuenta que le haya proporcionado el proveedor de acceso a Internet. En general, la información de cuenta incluye el nombre de usuario y la contraseña, así como los nombres de sistemas centrales y los números de puerto.
Asistente para Correo y Grupos de discusión (sólo en Windows):
Si al abrir la carpeta de entrada o al hacer clic en Obtener de la barra de herramientas se abre el Asistente para Correo y Grupos de discusión, tendrá que definir las preferencias indicadas. En Windows, este asistente le guiará en el procedimiento de definición de preferencias para el envío y la recepción de mensajes.
Conexión telefónica:
Si utiliza una cuenta de proveedor de acceso a Internet para conectarse con una red mediante el teléfono, al hacer clic en Obtener, Netscape Messenger indicará al software del módem que conecte con dicha cuenta, en caso de que no esté ya establecida la conexión. Para actualizar la lista de mensajes, es preciso poder establecer una conexión.
De lo contrario, compruebe que el software de PPP y TCP/IP esté correctamente configurado y que la cuenta de acceso a Internet esté configurada para el acceso mediante el protocolo PPP. El proveedor de acceso a Internet puede prestarle asistencia para configurar este software.
A continuación:
Seleccionar mensajes de la lista
Identificar las funcionalidades y los componentes básicos de Messenger
Netscape Messenger recibe, envía, maneja y le ayuda a gestionar mensajes electrónicos multimedia y de Collabra. Para facilitarle estas tareas, Messenger presenta las ventanas siguientes:
- La Lista de mensajes muestra los que contiene una determinada carpeta de mensajes, como es la de entrada.
- El Centro de mensajes muestra los servidores y carpetas.
- La ventana Mensaje muestra un único mensaje.
- La ventana Redacción ofrece herramientas para redactar y enviar mensajes.
A continuación:
Servidores IMAP, POP3 y de correo
Conozca las ventajas e inconvenientes de utilizar servidores IMAP y POP3, para poder elegir el mejor servicio para acceder a los mensajes.
Netscape Messenger funciona con dos tipos de servidor diferentes: IMAP y POP3. Si el servidor tiene posibilidades de almacenamiento de mensajes, estas descripciones le serán de utilidad para elegir el más adecuado:
Protocolo de acceso a mensajes de Internet (Internet Message Access Protocol, IMAP)
Ventajas: Conserva cada mensaje en el servidor. Al abrir la carpeta de entrada, sólo recibe el encabezado de los mensajes. Al abrir un mensaje, se recibe en el equipo local, por lo que el tiempo de arranque es inferior. Además, dado que los mensajes se almacenan en el servidor, y los cambios se copian desde el equipo local, siempre podrá tener acceso a un buzón actualizado.
Inconvenientes: salvo que guarde los mensajes en el equipo local, si la conexión con el servidor se corta mientras está trabajando, tendrá que volver a conectar con él para recibir los mensajes, aunque pueda examinar los encabezados. El tiempo de conexión puede ser más largo porque tiene que estar conectado mientras examina los mensajes o conectarse cada vez que acceda a un mensaje no leído.
Protocolo de oficina de correos (POP)
Ventajas: Copia los mensajes en el equipo local todos a la vez en cuanto se conecta con el servidor. Si la conexión se corta mientras trabaja, los mensajes ya estarán en el equipo.
Inconvenientes: Es preciso sincronizar la bandeja de entrada local con la del servidor. Esto puede provocar que los nuevos mensajes se reciban repetidamente (si los guarda en el servidor) cada vez que se conecta o que se almacenen en un equipo que hubiera utilizado en un momento determinado y al que ya no tenga acceso. La consecuencia final es que a veces no podrá disponer de todos los mensajes cuando los necesite.
Temas relacionados:
Cambiar las preferencias de correo y grupos
Cambiar las preferencias del servidor de correo
Este asistente le guiará en el procedimiento de definición de preferencias para el envío y la recepción de mensajes. Debe introducir valores para todas las preferencias de los paneles del asistente.
Si en un momento dado no sabe cuál es el valor correcto, compruebe la información sobre la cuenta que le haya proporcionado el proveedor de acceso a Internet o el administrador del sistema.
Para usar el Asistente de Correo y Grupos de discusión:
- Introduzca el nombre o la contraseña haciendo clic en la zona de entrada de texto y escribiendo los caracteres tal y como se le han proporcionado. Compruebe que coinciden todos los caracteres, teniendo en cuenta los que estén en mayúsculas y minúsculas.
- Puede pasar de uno a otro panel sin que se vean afectados los valores que ya haya introducido. Para ello, haga clic en Siguiente o en Atrás.
- Para cerrar el Asistente de Correo y Grupos de discusión:
- Guarde y active los valores que haya introducido o cambiado haciendo clic en Terminado.
- Para descartar los cambios realizados y restablecer los valores anteriores, haga clic en la casilla de cierre de la esquina superior izquierda de la ventana del asistente.
- Compruebe la configuración haciendo clic en Obtener de la barra de herramientas de una lista de mensajes, como la carpeta de entrada. Si los valores son correctos, la carpeta de entrada recibirá los mensajes nuevos o notificará que no hay mensajes.
Este asistente le solicita que introduzca valores para las preferencias que no tengan un valor predefinido. Si no se hubiera introducido algún valor, o no lo conoce, salga del asistente y consulte al proveedor de acceso a Internet o a la asistencia técnica de su sitio web.
Los valores de las preferencias para el asistente que debe saber son:
- Su nombre de usuario en el servidor de correo que entrega (POP) o almacena (IMAP) los mensajes. Si está usando un proveedor de acceso a Internet, utilice su nombre acceso a la cuenta para dicho proveedor.
Ejemplo: bongo
- Su contraseña en el servidor de correo que entrega los mensajes o le permite acceder a ellos. Si está utilizando un proveedor o algún otro sistema que exija un procedimiento de acceso, escriba la contraseña que deba utilizar para el acceso.
- La dirección de devolución, que tiene que haber recibido junto con la cuenta del proveedor de acceso a Internet o del administrador del sistema. La dirección de devolución suele ser el nombre del usuario más los nombres de sitio y de dominio.
Ejemplo: bongo@drums.org
- Su nombre real, que Netscape Messenger incluirá con el nombre de usuario al enviar un mensaje. Puede ser también un seudónimo.
Ejemplo: CyberLord
- El nombre del servidor de correo que entrega los mensajes y si se trata de un servidor POP3 o IMAP. El nombre del servidor de correo y el tipo de entrega deben formar parte de la información de la cuenta que haya recibido del proveedor de acceso a Internet o del administrador del sistema.
Los servidores POP3 transmiten los mensajes completos. Después de recibirlos, puede desconectarse y leerlos, aunque la carpeta de entrada local, especialmente si utiliza varias máquinas, puede perder su sincronía con la cola del servidor. Por esta razón, no dispondrá de los mensajes que haya recibido en equipos en los que no trabaje normalmente.
Los servidores IMAP reciben únicamente el encabezado de los mensajes y almacenan los mensajes en el servidor de correo. Al abrir un mensaje, lo estará haciendo en el servidor. De esta manera, sólo tendrá un único buzón y se evitará problemas de sincronización. No obstante, los servidores IMAP exigen un tiempo mayor de conexión, si está utilizando una conexión telefónica a redes.
- El nombre del servidor de correo que le envía los mensajes, conocido también como sistema principal SMTP. En ocasiones, ni el proveedor de acceso ni el administrador del sistema le proporcionan este nombre. Generalmente, coincide con el servidor POP3 o IMAP.
- Nombre y vía de acceso a las carpetas locales.
Para leer un mensaje de la carpeta de entrada o de cualquier otra, siga estos pasos:
- Abra la carpeta en la que se encuentre el mensaje, por ejemplo, la carpeta de entrada.
- Seleccione mensajes de la lista
- Abra el mensaje en el panel mensajes o abriendo una ventana Mensaje.
Cada mensaje de una lista está representado por un resumen de encabezado de mensaje. El resumen de encabezado está formado por fragmentos de información que facilitan la identificación de los mensajes y determinan cómo manipularlos.
- Para seleccionar un mensaje y abrirlo, haga clic en su resumen de encabezado.
- Para seleccionar varios mensajes, mantenga pulsada la tecla Control (en Windows) o la tecla Comando (Macintosh) mientras hace clic en cada resumen o arrastra el cursor sobre varios resúmenes.
En el panel de mensaje puede ver el texto del mensaje actual y los archivos adjuntos incorporados que contenga.
- Para abrir y cerrar este panel, haga clic en el control que hay en la parte inferior izquierda de la ventana de lista de mensajes:

- Puede usar el panel del mensaje abierto para mostrar el mensaje siguiente o el anterior, haciendo clic en Siguiente de la barra de herramientas o seleccionando Mensaje anterior en el menú Ir, respectivamente.
- Si sólo ha seleccionado un mensaje, el panel muestra el mensaje anterior o siguiente de la lista.
- Si selecciona varios, el panel muestra el mensaje anterior o siguiente en la selección.
Para abrir un mensaje en su propia ventana, haga doble clic en el resumen del mensaje que aparece en la lista de mensajes.
Para mostrar varios mensajes a la vez, cada uno en una ventana:
- Mantenga pulsada la tecla Control (en Windows) o Comando (en Macintosh) mientras hace clic en los resúmenes de mensaje de la lista (esta función ha de usarse con cierta precaución; abrir demasiadas ventanas puede provocar problemas de rendimiento).
- Elija Abrir en el menú Archivo.
Después de abrir un mensaje en una ventana, puede mostrar otros mensajes de la carpeta actual.
-
Para ver el mensaje siguiente, haga clic en Siguiente en la barra de herramientas de la ventana de mensajes.
Detalles:
- Siguiente depende del orden que tengan los mensajes de la carpeta, de los mensajes visibles y de si está navegando en una lista de mensajes seleccionados o en toda la carpeta.
- Si no está viendo una lista de mensajes seleccionados y clasifica los mensajes por fechas, ocultando los mensajes leídos, el siguiente mensaje será el próximo no leído que sea posterior al actual.
- Si está navegando en una lista de mensajes seleccionados, Siguiente sólo mostrará los mensajes en el orden la lista y siguiendo el orden que tenga la carpeta actual.
Para imprimir un mensaje desde la ventana de mensajes, o desde la ventana de lista de mensajes, el panel de mensajes debe estar abierto y mostrar dicho mensaje.
Para imprimir el mensaje mostrado en cada momento, haga clic en el botón Imprimir de la barra de herramientas.
Para recuperar nuevos mensajes en la carpeta de entrada (Inbox) (POP3) o actualizar la lista de mensajes para ver los nuevos, haga clic en Obtener de la carpeta de entrada o de cualquier ventana de lista de mensajes (primer botón por la izquierda en la barra de herramientas).
Aunque pueda actualizar la carpeta de entrada sin que ésta sea visible, salvo que tenga filtros que archiven los mensajes nuevos automáticamente, la única carpeta que recibe los mensajes nuevos es la de entrada (Inbox).
El botón Buzón de la barra Componentes puede avisarle de que han llegado mensajes nuevos al servidor. Netscape Messenger comprueba el servidor periódicamente. Cuando encuentra mensajes nuevos, el botón Buzón presenta un punto verde.
Aprenda cómo redactar y enviar mensajes
Para enviar un mensaje, siga uno de estos procedimientos:
- Abra una ventana de mensaje nuevo para crear y enviar un mensaje o una respuesta. Para abrir una ventana de mensaje nuevo:
- Desde cualquier ventana de Netscape Communicator, seleccione Nuevo mensaje en el menú Archivo.
- Mientras se muestra un mensaje en una ventana de mensaje o de lista de mensajes, haga clic en Responder de la barra de herramientas y elija una opción del menú Responder.
- Desde los resultados de una búsqueda de directorio.
- Desde una tarjeta del libro de direcciones que haya almacenado en el libro de direcciones personal.
- Reenviar un mensaje recibido.
- Enviar automáticamente un archivo mediante un filtro de mensajes.
La ventana de mensaje nuevo se utiliza para dirigir, componer y enviar correo y mensajes de Collabra. Esta ventana contiene las herramientas siguientes:
- Barra de herramientas, con los botones siguientes:
- Enviar
- Citar
- Dirección
- Adjuntar
- Ortografía
- Guardar
- Seguridad
- Parar
- Ficha Lista de direcciones, para crear o modificar la lista de direcciones.
- Ficha Lista de archivos adjuntos, para adjuntar archivos al mensaje utilizando la técnica de arrastrar y soltar.
- La ficha Opciones de mensaje, en la que puede solicitar acuse de recibo, cambiar la prioridad predeterminada de los mensajes (sólo en Windows), impedir el cifrado, evitar adjuntar la firma digital y modificar el juego de caracteres predeterminado.
- Zona Asunto, para crear y modificar el asunto.
- Zona Redacción, que puede estar formada por una zona sencilla para la introducción de texto normal o por Netscape Composer para redactar mensajes HTML.
Mientras redacta un mensaje, puede añadir, modificar o borrar elementos en la lista de direcciones. La lista de direcciones puede contener una dirección electrónica, un apodo, un nombre de lista de distribución o el nombre de un grupo de discusión.
Añadir direcciones a la lista de direcciones
Para añadir direcciones a la lista de la redacción actual, puede usar uno de los procedimientos siguientes, o ambos:
- Seleccionar direcciones entre los resultados de una búsqueda en un servicio de directorio o en un libro de direcciones.
Para iniciar una búsqueda de directorio, haga clic en Dirección de la barra de herramientas.
- Haga clic en la ficha Lista de direcciones y utilice el teclado para escribir direcciones:
- Haga clic en el botón Destinatario y elija un tipo de destinatario en el menú que se abre.
- Haga clic en la línea vacía para abrirla y empezar a escribir.
- Escriba las direcciones, dejando un espacio para separarlas entre sí. Todas las direcciones de la misma línea tendrán el tipo de destinatario de dicha línea. Pulse Intro para cerrar la línea. Las direcciones múltiples se convierten en líneas independientes.
Las direcciones de una lista pueden ser de uno de los tipos de destinatario siguientes:
| A |
Destinatario principal del mensaje. |
| CC |
Con Copia, para los destinatarios secundarios. |
| CCC |
Con Copia Confidencial, para destinatarios secundarios no visibles para los demás, ni siquiera para los demás destinatarios CCC de la lista. |
| Grupo o Discusión |
Para anunciar en un grupo de discusión. |
Modificar direcciones de la lista de direcciones
Para modificar direcciones de la lista en la redacción actual:
- Seleccione con el cursor la parte de la dirección (o toda ella) que desee modificar.
- Realice la corrección y pulse Intro.
Para cambiar el tipo de destinatario, haga clic en el botón Destinatario y elija un tipo diferente en el menú.
Borrar direcciones de la lista de direcciones
Para borrar direcciones de la lista en la redacción actual:
- Seleccione con el cursor la parte de la dirección (o toda ella) que desee borrar.
- Pulse Suprimir en la selección. Si la línea ya está vacía, para borrarla vuelva a pulsar la tecla Suprimir.
Al redactar una respuesta en la ventana de mensaje nuevo, puede incluir el texto del mensaje original.
-
Para ello, haga clic en Citar de la barra de herramientas en la ventana de mensaje nuevo.
- Para detener la inclusión de texto en determinado momento, haga clic en Parar de la barra de herramientas.
Detalles
El texto del mensaje original se muestra en la redacción según la configuración de preferencias de tipo de letra y color que haya definido para el texto citado. Personalice estos valores en el panel Redacción de las preferencias de Correo y grupos.
Para citar el texto original automáticamente al responder a un mensaje, defina la preferencias para citar dicho texto. Cambie la configuración en las preferencias de Correo y grupos.
Este cuadro de diálogo se abre al tratar de enviar un mensaje a alguien que no desea recibir mensajes HTML o cuando Messenger no puede determinar si el destinatario puede visualizar mensajes HTML. En caso de duda, lo más conveniente es enviar texto normal.
Haga clic en Destinatarios para registrar la configuración de los destinatarios del mensaje actual.
El panel Destinatarios sirve para recordar si los destinatarios actuales prefieren mensajes HTML. Las herramientas de este panel sirven para desplazar destinatarios de una columna a la otra.
Una vez definidas las preferencias HTML de un destinatario, dejará de ver el cuadro de diálogo Pregunta sobre correo HTML, salvo que Messenger no esté seguro de la preferencia HTML de algún destinatario.
Para buscar la dirección electrónica de una persona a la que desea enviar un mensaje, puede utilizar los servicios de búsqueda de direcciones, si están disponibles en su lugar de trabajo.
Para realizar la búsqueda en un libro de direcciones o en un servicio de búsqueda de directorio:
- En el menú Edición de cualquier ventana de carpeta, cadena o mensaje, elija Buscar en directorio.
- En este diálogo puede:
- Especificar palabras clave para la búsqueda.
- Elegir el tipo de información a la que se refiere esta palabra clave.
- Elegir un libro de direcciones o un servicio de búsqueda en el que desee realizar la búsqueda.
Para usar este cuadro de diálogo y buscar en libros de direcciones o en servicios de búsqueda de direcciones, siga estos pasos:
- Limite la búsqueda desplegando la lista de carpetas y seleccionando un libro de direcciones o un servicio de búsqueda.
- Despliegue la lista de tipos y elija el tipo de información de libro de direcciones con la que desee que coincida la palabra clave.
- Despliegue la lista de condiciones y elija una.
- Escriba la palabra clave en el campo de texto situado a la derecha de las listas anteriores.
- Si desea escribir otras palabras clave para definir una búsqueda más detallada, haga clic en Más.
- Escriba otro tipo de palabra clave, otra condición y la palabra clave.
- Haga clic en Buscar para iniciar la búsqueda.
Detalles
Los resultados de la búsqueda se muestran en la lista de resúmenes de direcciones que coincidan con la búsqueda.
El libro de direcciones permite guardar y actualizar información sobre personas y para crear listas de distribución y apodos.
Después de crear entradas en un libro de direcciones, podrá usarlas para buscar datos sobre los contactos personales, como las direcciones electrónicas y los números de teléfono. Puede acceder a libros de direcciones de todo el sistema si dispone de ellos en su ubicación.
Abra la ventana Libro de direcciones para crear, almacenar y modificar entradas del libro de direcciones. Cada entrada del libro de direcciones incluye nombres, direcciones postales, direcciones electrónicas, números de teléfono y otros detalles sobre una persona, como puede ser si los destinatarios prefieren texto normal o mensajes de texto con formato.
También puede usarlo para asociar un número o una dirección electrónica a un único apodo, que se convierte en una lista de distribución.
Para crear una entrada de libro de direcciones para una persona, siga estos pasos:
- En la barra de herramientas del Libro de direcciones, haga clic en Nueva tarjeta, que abre el cuadro de diálogo Nueva tarjeta.
- En este cuadro de diálogo puede introducir la información que se almacenará en la entrada del libro de direcciones.
- En el cuadro de diálogo Nueva tarjeta:
- Para añadir la entrada al libro de direcciones, haga clic en Aceptar.
- Para cerrar el cuadro de diálogo sin añadir la entrada actual, haga clic en Cancelar.
Para introducir o modificar un nombre real, una dirección electrónica, un apodo o notas especiales asociadas a una entrada, así como para cambiar si un destinatario prefiere recibir mensajes con formato HTML, utilice la ficha Nombre de este cuadro de diálogo.
- En el cuadro de diálogo, haga clic en Nombre.
- Escriba el nombre y los apellidos reales de la persona.
- Escriba o modifique la dirección electrónica de esta persona. Si no sabe estos datos, consulte Buscar direcciones electrónicas.
- Escriba un apodo para la dirección electrónica de la persona. El apodo puede ser cualquier nombre. Al enviar un mensaje podrá usarlo en lugar de la dirección electrónica de la persona.
- Introduzca cualquier nota especial, escribiéndola en el campo Notas. Estas anotaciones son para su propia información y no tienen ninguna función específica.
- Elija HTML si la persona prefiere recibir mensajes con este formato. Si no elige esta opción, el destinatario recibirá el texto redactado sin formato.
- Haga clic en otra ficha para cambiar o introducir más datos. Para añadir la entrada actual al libro de direcciones actual, haga clic en Aceptar. Para cerrar el cuadro de diálogo sin cambiar nada en el libro de direcciones, haga clic en Cancelar.
En la ficha Contacto del cuadro de diálogo Nueva tarjeta, introduzca o modifique el nombre de la empresa, el cargo profesional y los números de teléfono y fax de una entrada del libro de direcciones.
- En el cuadro de diálogo Nueva tarjeta, haga clic en Contacto.
- Escriba el nombre de la empresa, el cargo y la dirección postal de la persona.
- Introduzca también el número de teléfono del trabajo, el número de fax y el número de teléfono particular.
- Haga clic en otra ficha para cambiar o introducir más datos. Para añadir la entrada actual al libro de direcciones actual, haga clic en Aceptar. Para cerrar el cuadro de diálogo sin cambiar nada en el libro de direcciones, haga clic en Cancelar.
La ficha Netscape Conference del cuadro de diálogo Nueva tarjeta permite introducir o modificar la dirección de Conference y si la persona utiliza un servidor 411 o un sistema central de Conference.
- En el cuadro de diálogo Nueva tarjeta, haga clic en Netscape Conference.
- Escriba la dirección de Conference de la persona.
- Seleccione Servidor 411 si esa persona utiliza un servidor de este tipo como servidor de Conference. Elija Sistema central de Conference si la persona utiliza un sistema central de Conference distinto de 411.
- Haga clic en otra ficha para cambiar o introducir más datos. Para añadir la entrada actual al libro de direcciones actual, haga clic en Aceptar. Para cerrar el cuadro de diálogo sin cambiar nada en el libro de direcciones, haga clic en Cancelar.
Para crear una lista de distribución y añadirla al libro de direcciones:
- En la barra de herramientas del Libro de direcciones, haga clic en Nueva lista, que abre el cuadro de diálogo Lista de distribución.
- En este cuadro de diálogo puede asignar un nombre a las listas de distribución y añadir direcciones electrónicas.
Para crear o modificar una lista de distribución en este cuadro de diálogo:
- Escriba o modifique el nombre de la lista. Éste será el nombre principal de la lista de distribución, que usará como si fuera una dirección electrónica al enviar correo a los miembros de la lista.
- También puede asignar un apodo a la lista. Este apodo tendrá la misma funcionalidad que el nombre de la lista.
- Escriba una descripción. Esta descripción aparecerá en el encabezado del mensaje de la misma forma que los nombres reales de destinatarios.
- Añada un miembro a la lista haciendo clic en una línea vacía de la lista de direcciones y escribiendo la dirección electrónica de dicho miembro. También puede añadir otros nombres de lista y apodos. Si desea eliminar un miembro de la lista, haga clic en la entrada correspondiente de la lista y, a continuación, en Eliminar.
- Para añadir la lista al libro de direcciones actual, haga clic en Aceptar. Para cerrar el cuadro de diálogo sin cambiar nada en el libro de direcciones, haga clic en Cancelar.
Abra la ventana Libro de direcciones para buscar direcciones electrónicas y otros detalles de libros de direcciones y servicios de búsqueda de direcciones.
Para buscar una dirección electrónica en el Libro de direcciones, siga estos pasos:
- En el menú Communicator, elija Libro de direcciones.
- En la ventana Libro de direcciones puede buscar en los diferentes libros de direcciones.
Para buscar información sobre personas y listas de distribución en los libros de direcciones, siga estos pasos:
- En el campo de palabras clave, escriba una palabra que desee buscar.
-
En la lista de libros de direcciones, elija el libro de direcciones o el servicio de búsqueda que desee utilizar para la búsqueda.
-
Haga clic en Buscar.
Detalles:
Al decidir la palabra clave que va a utilizar para la búsqueda, trate de ser lo más preciso posible. En general, las palabras clave son nombre reales, pero también sirven cargos, nombres de empresas, números de teléfono y otros datos de contacto. Una vez decidida la palabra clave, elija el tipo de información con la que debe coincidir. Por ejemplo, al buscar la palabra clave "Ernes", no olvide elegir "Nombre" en la lista de selección de la búsqueda.
El buscador muestra una lista de entradas que coinciden con los criterios de búsqueda. Esta lista se denomina lista de resúmenes del libro de direcciones.
Si desea mostrar la lista de resúmenes del libro de direcciones para seleccionar entradas, siga estos pasos:
-
Seleccionar entradas del libro de direcciones:
- Haga clic en un resumen para seleccionar la entrada asociada del libro de direcciones.
- Para seleccionar varias entradas, mantenga pulsada la tecla Control mientras hace clic en el resumen que desee añadir a la selección.
- Para seleccionar todos los resúmenes, abra el menú Archivo y elija Seleccionar todo.
- Para iniciar una redacción con destino a las direcciones electrónicas de las entradas seleccionadas, haga clic en el botón Redactar, situado en la barra de herramientas del libro de direcciones.
Las tareas siguientes se refieren a la organización y actualización de las carpetas de mensajes:
- Archivar mensajes en carpetas
- Comprimir carpetas de mensajes
- Vaciar la Papelera
- Vaciar la carpeta de mensajes enviados
Para archivar en otra carpeta los mensajes de la carpeta de entrada (Inbox) o de una carpeta cualquiera:
- Cree la carpeta.
- Pase los mensajes seleccionados a la carpeta.
Para crear una carpeta de mensajes:
- Abra el cuadro de diálogo Carpeta nueva:
- Desde el Centro de mensajes o desde una ventana de lista de mensajes, abra el menú Archivo y elija Nueva carpeta.
- O bien, desde la ventana del Centro de mensajes, haga clic en Nueva carpeta.
- En el cuadro de diálogo Carpeta nueva, asigne un nombre a la carpeta que va a crear.
- Haga clic en Aceptar.
Para abrir una carpeta de mensajes y mostrar la lista correspondiente:
- En el menú Communicator seleccione Centro de mensajes, para abrir la ventana Centro de mensajes.
- En la lista de carpetas, haga doble clic en la que desee abrir.
Al abrir una carpeta de mensajes, la lista correspondiente se muestra en una ventana.
Para pasar mensajes de una carpeta a otra, siga uno de estos procedimientos:
- Seleccione mensajes en la lista, haga clic en Archivo y elija una carpeta.
- Arrastre los mensajes desde la lista de mensajes y suéltelos en una carpeta de la lista de carpetas.
Para arrastrar y soltar mensajes de una carpeta a otra:
- Abra la carpeta que contiene los mensajes.
- En la lista de mensajes, abra el panel de carpetas y abra la carpeta en la que desee archivar los mensajes.
- En la lista de mensajes, seleccione los que desee archivar y arrástrelos hasta la carpeta mostrada en la lista de carpetas.
Para buscar mensajes concretos en una carpeta, siga estos pasos:
- Para abrir el cuadro de diálogo Buscar en cualquier carpeta, lista de mensajes o ventana de mensaje, despliegue el menú Edición y elija Buscar.
- En este diálogo puede:
- Especificar palabras clave para la búsqueda.
- Especificar en qué parte de los mensajes va a realizarse la búsqueda.
- Indicar la carpeta en la que desea buscar.
- Iniciar la búsqueda.
- Seleccionar en una lista de coincidencias.
Para usar este cuadro de diálogo y buscar mensajes concretos en carpetas de correo o en discusiones, siga estos pasos:
- Despliegue la lista de carpetas y elija la que será objeto de la búsqueda.
- Despliegue la lista de tipos y elija la parte del mensaje en la que desee que coincida la palabra clave.
- Despliegue la lista de condiciones y elija una.
- Escriba la palabra clave en el campo de texto situado a la derecha de las listas anteriores.
- Si desea escribir otras palabras clave para definir una búsqueda más detallada, haga clic en Más.
- Escriba otro tipo de palabra clave, otra condición y la palabra clave.
- Haga clic en Buscar para iniciar la búsqueda.
Para cambiar el nombre de una carpeta:
- Abra el Centro de mensajes. Para abrir la ventana Centro de mensajes, seleccione Centro de mensajes en el menú Communicator.
- En esta ventana, seleccione la carpeta cuyo nombre desee cambiar.
- En el menú Edición del Centro de mensajes, elija Propiedades de la carpeta.
- Abra este cuadro de diálogo para cambiar el nombre de la carpeta.
El cuadro de diálogo Propiedades de la carpeta se utiliza para cambiar el nombre de una carpeta y consultar información sobre su contenido.
Para cambiar el nombre de la carpeta, selecciónela y escriba otro nombre.
Para manejar automáticamente los mensajes que coincidan con determinados criterios, cree y actualice una lista de filtros con el cuadro de diálogo Filtros de correo.
Para abrirlo, elija Filtros de correo en el menú Edición.
Abra este cuadro de diálogo para organizar la lista de filtros.
- Para crear un filtro, haga clic en Nuevo, que abre el cuadro de diálogo Reglas de filtrado.
- Para modificar un filtro:
- En la lista de filtros de la parte superior izquierda, haga clic en el nombre del filtro.
- Haga clic en Modificar, que abre el cuadro de diálogo Reglas de filtrado.
-
Para eliminar un filtro:
- En la lista de filtros de la parte superior izquierda, haga clic en el nombre del filtro.
- Haga clic en Eliminar.
Activar y desactivar filtros
Para activar o desactivar un filtro, use la columna de marcas de confirmación de la lista de filtros.
- Si desea activar un filtro, haga clic en el punto que aparece a la derecha del nombre. Después de hacerlo, el punto cambia por una marca de confirmación.
- Si desea desactivar un filtro, haga clic en el punto que aparece a la derecha del nombre. Después de hacerlo, la marca cambia por un punto.
Cambiar el orden de los filtros
Para cambiar el orden en que se aplican los filtros, es decir, la prioridad de los filtros:
- En la lista de filtros, haga clic en el nombre del filtro.
- Para aumentar la prioridad del filtro, haga clic en la flecha hacia arriba. Para reducirla, haga clic en la flecha hacia abajo.
Registrar la actividad del filtro
Para registrar la actividad del filtro, lo cual es útil para afinarlo:
- Haga clic en la casilla Registrar filtrado.
- Para mostrar el registro, seleccione Ver registro.
Guardar la lista de filtros
- Para guardar la situación actual de la lista de filtros, incluida la activación y el registro, haga clic en Aceptar.
- Para descartar los cambios y cerrar el cuadro de diálogo, haga clic en Cancelar.
Abra este cuadro de diálogo para modificar o definir una acción que deba realizar un filtro, así como el tipo de mensajes a los que desee asociar dicha acción.
Para usar el cuadro de diálogo Reglas de filtrado:
- Escriba o modifique el nombre de un filtro en la casilla Nombre del filtro. Todos los filtros deben tener un nombre.
- Indique las condiciones que deban cumplir los mensajes. La acción del filtro se realizará en todos los mensajes que coincidan con las condiciones establecidas aquí.
- Especifique la acción que llevará a cabo el filtro:
- Para archivar automáticamente mensajes en una carpeta, haga clic en Pasar a la carpeta y seleccione una carpeta de destino en la lista de carpetas.
- Para fijar automáticamente la prioridad del mensaje, haga clic en Cambiar la prioridad y seleccione una opción de la lista.
- Marque automáticamente el mensaje como leído seleccionando Marcar como leído.
- Pase el mensaje directamente a la Papelera haciendo clic en Eliminar.
- Active el filtro haciendo clic en Activado.
- Para guardar el filtro y sus reglas, y regresar al cuadro de diálogo Filtros de correo, haga clic en Seleccionar. Para descartar los cambios efectuados en las reglas de filtrado, y regresar al cuadro de diálogo anterior, haga clic en Cancelar.
Aprenda a configurar y personalizar Messenger definiendo preferencias de correo y grupos.
Para abrir el cuadro de diálogo Preferencias de correo y grupos:
- En el menú Edición, elija Preferencias.
- A continuación, seleccione Correo y grupos en la lista de la izquierda.
En el panel principal del cuadro de diálogo Preferencias de correo y grupos puede personalizar cómo se mostrará el texto de los mensajes y configurar cómo usar la lista de mensajes y las ventanas de mensajes.
Personalizar los tipos de letra de la lista de mensajes y de las ventanas de mensajes
- Para cambiar cómo aparece el texto citado en las respuestas a los mensajes:
- Elija uno de los estilos de la casilla Estilo: normal, cursiva, negrita o negrita cursiva.
- Elija uno de los tamaños que ofrece la casilla Tamaño: normal, más grande o más pequeño.
- Para elegir un color, haga clic en la casilla Color, que abre el cuadro de diálogo Color.
- Al decidir entre letras de anchura fija o variable, debe pensar si le interesa más un tipo de letra de anchura fija si recibe habitualmente mensajes con mucho texto normal. Los tipos de letra con anchura variable son más fáciles de leer porque conservan el espaciado.
Configurar la reutilización de la lista de mensajes y de las ventanas de mensajes
- Para mostrar todas las listas de mensajes (o cadenas de discusión) en una única ventana de lista de mensajes, active la casilla Reutilizar ventana de lista de mensajes. De lo contrario, si prefiere abrir una ventana nueva cada vez que abre una carpeta de correo o un grupo de discusión, desactive la casilla.
- Para mostrar todos los mensajes en una única ventana de mensajes, active Reutilizar ventana de mensajes. De lo contrario, si desea abrir una ventana nueva cada vez que abre un mensaje, desactive la casilla. Si no define las opciones de reutilización, sea cuidadoso cuando abra varios mensajes a la vez.
Activar una alerta sonora para los mensajes nuevos
Si desea recibir un aviso cada vez que llega un mensaje, active la casilla Activar alerta sonora de llegada de mensajes.
Para cerrar el cuadro de diálogo de preferencias:
- Haga clic en Aceptar para guardar todos los cambios efectuados en las preferencias desde que abrió el cuadro de diálogo.
- Haga clic en Cancelar para descartar todos los cambios.
Puede definir las preferencias de correo y grupos que le identifiquen por su nombre, nombre real y si prefiere recibir mensajes HTML, en el panel Identidad del cuadro de diálogo Preferencias de correo y grupos.
Para abrir el cuadro de diálogo Preferencias de correo y grupos:
- En el menú Edición de una ventana de Communicator, elija Preferencias.
- En la lista de la izquierda, haga clic en Correo y grupos.
- Para especificar o cambiar el nombre real, que aparecerá en el encabezado de los mensajes junto con el nombre de usuario, escriba un nombre, real o ficticio, en el campo de entrada de texto Su nombre.
- Para escribir o modificar la dirección electrónica, que se incluirá en el encabezado de los mensajes salientes, utilice el campo de entrada de texto Dirección electrónica.
- Para introducir o modificar la dirección de respuesta, que se incluirá en el encabezado de los mensajes salientes y a la que dirigirán su correo los destinatarios al responder, utilice el campo de entrada de texto Dirección de respuesta. Si la dirección de respuesta coincide con la electrónica, no es preciso especificarla.
- Los usuarios de equipos PC o Unix pueden añadir automáticamente un archivo de firma de texto normal a todos los mensajes salientes. Para ello, deben indicar la vía de acceso completa a dicho archivo en el campo Archivo de firma. Haga clic en Elegir para buscar el archivo de firma y obtener la vía de acceso fácilmente.
- Para adjuntar automáticamente dicho archivo de firma a todos los mensajes salientes (sólo en PC y Unix), active la casilla correspondiente. Para crear o modificar su tarjeta de firma, haga clic en Modificar tarjeta. Se abrirá el cuadro de diálogo Tarjeta.
- Los usuarios de Macintosh deberán activar la casilla Usar sistema de configuración de Internet y establecer la conexión automática entre Communicator y un servidor remoto.
- Para cerrar el cuadro de diálogo de preferencias:
- Haga clic en Aceptar para guardar todos los cambios efectuados en las preferencias desde que abrió el cuadro de diálogo.
- Haga clic en Cancelar para descartar todos los cambios.
Para crear una tarjeta de firma con la información personal que se adjuntará a los mensajes salientes, siga estos pasos (sólo usuarios de PC y Unix):
- En el menú Edición de una ventana de Communicator, elija Preferencias para abrir el cuadro de diálogo correspondiente.
- En la lista de la izquierda, haga clic en Identidad bajo Correo y grupos.
- En el panel Identidad, haga clic en Modificar tarjeta.
Este cuadro de diálogo sirve para crear una tarjeta de firma con los datos personales propios. Esta tarjeta puede adjuntarse a todos los mensajes salientes.
- Para introducir o actualizar el nombre real, la dirección electrónica, el apodo o notas especiales asociadas a una entrada, así como para añadir si prefiere recibir mensajes con formato HTML, utilice la ficha Nombre de este cuadro de diálogo.
- En la ficha Contacto del cuadro de diálogo Tarjeta, introduzca o modifique el nombre de su empresa, su cargo profesional y sus números de teléfono y fax.
- Para indicar el nombre del servidor del sistema central de Conference, utilice la ficha Netscape Conference de este cuadro de diálogo.
El panel Nombre de este cuadro de diálogo sirve para:
- Escribir su nombre y apellidos.
- Introducir o actualizar su dirección electrónica.
- Si lo desea, escribir un apodo propio con un nombre que elija y que cualquiera pueda aprovechar para responderle en lugar de hacerlo a la dirección electrónica.
- Escribir notas especiales, escribiéndolas en el campo Notas. Estas anotaciones son para su propia información y no tienen ninguna función específica.
- Elija HTML si prefiere recibir mensajes con formato HTML. Si no lo hace, recibirá los mensajes como texto normal, aunque se hayan redactado con formato HTML.
En la ficha Contacto de este cuadro de diálogo puede introducir o actualizar la información de contacto personal que figurará en la tarjeta personal. Todos los campos son optativos, de forma que pueda introducir tanta información como considere oportuno. Los usuarios que utilicen servicios de directorio podrán buscarle con los datos de contacto que figuran en las tarjetas del libro de direcciones.
En este panel puede introducir o actualizar los datos de la tarjeta de firma, en la que se indica la dirección de Conference y si utiliza un servidor 411 de un sistema central de Conference.
Introduzca la dirección de Conference, eligiendo una de las opciones siguientes de la lista:
- Seleccione un servidor presente en la lista, como por ejemplo Servidor DLS de sistema central de Netscape Conference.
- Elija Servidor DLS específico, si utiliza un servidor que no figure en la lista. A continuación, introduzca el nombre del servidor y el de dominio en la casilla de texto inferior.
- Elija Nombre de sistema central o dirección IP si utiliza un sistema central de Conference distinto de un servidor DLS. En la casilla de texto inferior, escriba uno de los valores siguientes:
- nombre del servidor y de dominio
o bien,
- una dirección IP numérica
Para definir las preferencias de correo y grupos que controlan cómo funcionará la ventana de redacción de mensajes, abra el panel Mensajes del cuadro de diálogo Preferencias de correo y grupos.
Para abrir el cuadro de diálogo Preferencias de correo y grupos:
- Abra el cuadro de diálogo Preferencias. En el menú Edición de una ventana de Communicator, elija Preferencias.
- En la lista de la izquierda, haga clic en Mensajes bajo Correo y grupos.
En este panel puede definir las propiedades asociadas a los mensajes salientes:
- Para recibir una copia de los mensajes salientes, active una o ambas casillas de tipo A uno mismo, situadas junto a Mensajes de correo o Mensajes de grupos.
- Si desea enviar copias del correo saliente a otra dirección, escríbala en las casillas de entrada de texto Otra dirección.
- Para que los mensajes salientes se copien en una carpeta:
- Elija el tipo de mensajes salientes del que desee recibir una copiar: active Mensajes de correo o Mensajes de grupos o ambas y, si lo prefiere, indique una dirección electrónica alternativa.
- En la lista desplegable de carpetas, elija dónde se guardarán las copias. No olvide que esta carpeta irá creciendo con el tiempo.
Haga clic en el botón Más opciones para definir las preferencias siguientes:
- Si desea mostrar el nombre completo o abreviado al enviar un mensaje.
- Al enviar mensajes con caracteres de 8 bits, elija:
- Como está, si desea utilizar caracteres de 8 bits en el encabezado de los mensajes. Puede usar 8 bits para la mayor parte de la información personal, como el nombre real y el asunto del mensaje. En sistemas que no estén configurados para manejar 8 bits, los caracteres de 8 bits no se codifican para el envío y pueden causar problemas.
- Utilizando la codificación MIME, si utiliza ASCII o ASCII ampliado. Los caracteres ASCII ampliados se codifican y descodifican al enviar y al recibir.
No puede usar caracteres de 8 bits o ASCII ampliados en direcciones, apodos ni en el número de teléfono.
- Qué sucede cuando envía mensajes HTML a destinatarios que no figuran como receptores de mensajes en este formato.
Para cerrar el cuadro de diálogo de preferencias:
- Haga clic en Aceptar para guardar todos los cambios efectuados en las preferencias desde que abrió el cuadro de diálogo.
- Haga clic en Cancelar para descartar todos los cambios.
Para que Netscape Communicator esté correctamente configurado para enviar y recibir mensajes, siga estos pasos:
- Abra el cuadro de diálogo Preferencias. En el menú Edición de una ventana de Communicator, elija Preferencias.
- Haga clic en Servidor de correo.
En el cuadro de diálogo Servidor de correo puede comprobar e identificar los servidores que va a utilizar.
Compruebe que ha rellenado todos los apartados de este panel. En Netscape Messenger, es necesario especificar los valores correctos de servidor para recibir y enviar los mensajes.
Para rellenar el cuadro de diálogo Preferencias de Servidor de correo, siga estos pasos:
- Nombre de usuario en el servidor de correo:
Escriba el nombre de usuario. Este nombre es el nombre de acceso con el que se identifica ante el administrador del sistema o el proveedor de acceso a Internet. No escriba la dirección electrónica completa, únicamente su nombre de usuario.
- Servidor de correo saliente (SMTP):
Escriba el nombre del servidor SMTP o verifique que el servidor SMTP está correctamente identificado. Este servidor entrega el correo saliente.
- Servidor de correo entrante:
Escriba el nombre del servidor SMTP (suele ser el mismo que el del correo saliente) o verifique que el servidor SMTP esté correctamente identificado. Este servidor entrega el correo entrante.
- Tipo de servidor de correo (PC y Macintosh): Confirme que los servidores POP3 o IMAP estén correctamente identificados. Estos servidores se encargan de gestionar la entrega del correo entrante.
Elija:
- POP3
y, a continuación, Conservar los mensajes en el servidor después de recuperarlos si desea guardar los mensajes en el servidor y en el equipo. De lo contrario, desactive esta casilla para que los mensajes se almacenen únicamente en el equipo.
O bien,
- IMAP y, a continuación:
- Active Al crear carpetas nuevas, seleccionarlas para recibir mensajes al desconectarse, si desea guardar copias de los mensajes en el equipo y en el servidor de correo. De lo contrario, desactive esta casilla para que los mensajes se almacenen únicamente en el servidor de correo.
- Active El servidor admite conexiones cifradas (SSL) si el servidor IMAP está configurado para enviar y recibir correo cifrado. Si no está seguro de esta última posibilidad, póngase en contacto con el administrador del servidor de correo que le corresponda en su sitio web.
Cuadro de diálogo Más preferencias del servidor de correo
(PC y Macintosh)
Puede indicar las preferencias siguientes para el servidor de correo:
- Escriba un directorio o una carpeta del equipo local donde desee conservar las copias de los mensajes de correo y de grupos. Haga clic en Elegir si desea buscar una ubicación.
- Si ha seleccionado IMAP como tipo de servidor de correo, escriba el directorio o la vía de acceso en la que desee conservar las copias de los mensajes de correo y de grupos (si seleccionó POP3 como tipo de servidor, esta opción estará desactivada).
- Para comprobar el correo nuevo automáticamente, haga clic en Comprobar si hay correo cada, y especifique los minutos. Si desactiva esta casilla, el correo nuevo no se mostrará hasta que no solicite expresamente la obtención de nuevos mensajes.
- Elija si desea que el sistema recuerde la contraseña, para no tener que volver a escribirla cada vez que inicie Messenger.
- Especifique si el servidor de correo admite mensajes cifrados.
- Elija si desea usar los servicios de Netscape Messenger para los mensajes recibidos desde aplicaciones que admitan MAPI.
Detalles
El nombre de usuario es una sola palabra y no debe incluir la parte correspondiente al sitio ni al dominio.
Confirme que ha introducido el nombre correcto del sistema principal SMTP, que es el nombre del sistema principal responsable de la gestión del envío del correo saliente y de los mensajes Collabra. La mayoría de los sistemas de mensajería electrónica tienen el mismo sistema principal para enviar y para recibir mensajes.
Confirme que ha introducido el nombre correcto del sistema principal de correo, que es el nombre del sistema principal responsable de gestionar la recepción de los mensajes salientes. La mayoría de los sistemas principales exigen un nombre de usuario y una contraseña.
Para que Netscape Communicator esté correctamente configurado para enviar y recibir mensajes Collabra, siga estos pasos:
- En el menú Edición de una ventana de Communicator, elija Preferencias.
- Haga clic en Correo y grupos.
- Haga clic en Servidor de grupos.
Este panel sirve para introducir los datos necesarios que se mostrarán en la lista de grupos de discusión, además de suscribirse a ellos y actualizarlos.
- Escriba el nombre del servidor de grupos de discusión. Los nombres de los servidores de grupos de discusión pueden ser diferentes según el sitio, por tanto, consulte con el administrador del sistema, con la asistencia técnica o con el proveedor de acceso a Internet el nombre que debe introducir.
- Escriba el número del puerto en el que el servidor de grupos de discusión atiende las solicitudes. El número predeterminado es 119, pero puede ser distinto según el sitio y los servicios.
Haga clic en Seguro para enviar y recibir mensajes utilizando cifrado y certificados (el puerto predeterminado cambiará por un número seguro establecido por el servidor del sistema principal).
- Si utiliza una versión para Windows o Unix de Netscape Communicator, escriba la vía de acceso a un directorio del equipo en el que se almacenarán los mensajes Collabra procedentes del servidor de grupos.
- Confirme que ha introducido el nombre correcto de sistema principal del servidor de grupos (NNTP). Este servidor NNTP es el equipo que maneja el tráfico de grupos de discusión. Si no conoce el nombre del servidor de noticias, póngase en contacto con el administrador del sistema o con el proveedor de acceso a Internet y pregúntele el nombre. Ejemplo: noticias
- Si dispone de un equipo PC o Unix, escriba la vía de acceso de un directorio local en el que se reciban las actualizaciones de noticias procedentes del servidor.
Ejemplo para PC: C:\Archivos de programa\Netscape\Communicator\Collabra
Ejemplo para Unix: /usr/people/mozilla/.news
En Macintosh, no es preciso indicar un directorio para noticias.
- Especifique si desea limitar la cantidad de mensajes copiados en el equipo al abrir un grupo de discusión.
- Para cambiar otras preferencias, seleccione una de las categorías de la izquierda. Haga clic en Aceptar para cerrar las preferencias.
El panel Directorio del cuadro de diálogo Preferencias de correo y grupos sirve para:
- Personalizar el orden que se recorrerán los servicios de búsqueda de directorios.
- Indicar cómo desea que se muestren los nombres al mostrar el resultado de una búsqueda.
- Añadir o actualizar los servicios de directorio de la lista de directorios, a los que accede al buscar direcciones.
En este cuadro de diálogo puede añadir un servidor de directorio a la lista de servidores. Después, podrá seleccionarlo para realizar búsquedas en directorios de direcciones.
- Descripción es el nombre del servicio de directorio, que se mostrará en la lista de servidores.
- Servidor LDAP es la dirección de Internet del servidor, como ldap.netscape.com (se trata de un ejemplo ficticio).
- Buscar en raíz limita la búsqueda a un área determinada. Por ejemplo, c=JP restringe la búsqueda sólo a Japón.
- Número de puerto es el puerto al que atiende el servidor LDAP. El valor predeterminado es 389.
En este cuadro de diálogo puede introducir datos sobre el servidor de directorio que vaya a utilizar.
- Descripción es el nombre del servicio de directorio, que se mostrará en la lista de servidores.
- Servidor LDAP es la dirección de Internet del servidor, como ldap.netscape.com (se trata de un ejemplo ficticio).
- Buscar en raíz limita la búsqueda a un área determinada. Por ejemplo, c=JP restringe la búsqueda sólo a Japón.
- Número de puerto es el puerto al que atiende el servidor LDAP. El valor predeterminado es 389.