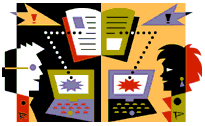 |
 |
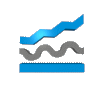 |
||||||||||||||||||||||||||||||||||||||||||||||||||||||||||||||||||||||||||||||||||||
|---|---|---|---|---|---|---|---|---|---|---|---|---|---|---|---|---|---|---|---|---|---|---|---|---|---|---|---|---|---|---|---|---|---|---|---|---|---|---|---|---|---|---|---|---|---|---|---|---|---|---|---|---|---|---|---|---|---|---|---|---|---|---|---|---|---|---|---|---|---|---|---|---|---|---|---|---|---|---|---|---|---|---|---|---|---|---|
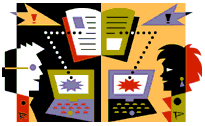 |
 |
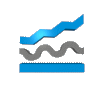 |
||||||||||||||||||||||||||||||||||||||||||||||||||||||||||||||||||||||||||||||||||||
|---|---|---|---|---|---|---|---|---|---|---|---|---|---|---|---|---|---|---|---|---|---|---|---|---|---|---|---|---|---|---|---|---|---|---|---|---|---|---|---|---|---|---|---|---|---|---|---|---|---|---|---|---|---|---|---|---|---|---|---|---|---|---|---|---|---|---|---|---|---|---|---|---|---|---|---|---|---|---|---|---|---|---|---|---|---|---|

Con Netscape Collabra podrá participar en grupos de discusión Collabra. Para ello, deberá:
En cuanto aparezcan los grupos de discusión a los que puede tener acceso, podrá suscribirse a ellos o examinarlos sin suscribirse. Haga clic en uno de los temas siguientes para conocer más detalles acerca de:
Para abrir el servidor de grupos de discusión:
Al abrir el servidor de grupos de discusión:
Para que el Centro de mensajes pueda mostrar el nombre del servidor de grupos principal, deberá definir las preferencias del Servidor de grupos. Si no lo ha hecho, se abrirá el Asistente para Correo y Grupos de discusión (sólo en Windows) o el panel Servidor de grupos del cuadro de diálogo de preferencias. Ejecute este asistente o abra el panel Servidor de grupos para definir las preferencias que considere adecuadas.
Si en la lista de servidores del Centro de mensajes aparece como servidor principal un nombre incorrecto de servidor de grupos, especifique uno válido en el panel Servidor de grupos de las preferencias de Correo y noticias.
Asimismo, si aparece un nombre incorrecto de servidor de grupos en un servidor que no sea el principal, corríjalo en las propiedades del servidor de grupos.
Si no puede acceder a un servidor con una conexión de acceso telefónico a redes mediante conexión automática, compruebe la configuración del software de red (PPP y TCP/IP) y la del módem, y confirme que es la adecuada para acceder al sitio del servidor. Active las configuraciones del sitio del servidor y trate de abrirlo.
Para facilitar el acceso y la organización de los grupos de discusión en los que esté interesado, mantenga una lista de los grupos a los que esté suscrito. Al abrir el servidor de grupos, Netscape Collabra actualizará los grupos a los que esté suscrito en dicho servidor.
Para ver los grupos que presenta el servidor, abra el cuadro de diálogo Suscribirse a grupos de discusión. Para ello:
En este cuadro podrá ver:
Haga clic en uno de los temas siguientes para conocer más detalles acerca de:
Abra el cuadro de diálogo Lista de todos los grupos para:
Para abrir el panel Lista de todos los grupos:
Para abrir el cuadro de diálogo Buscar una discusión y mostrar en una lista los grupos disponibles cuya descripción contenga la palabra clave que especifique:
Abra el cuadro de diálogo Lista de todos los grupos de noticias para:
Para eliminar un grupo de discusión de la lista de suscripción:
Para navegar en los grupos de discusión con Netscape Collabra:
Para abrir la lista de suscripción y actualizar los grupos de discusión:
Las propiedades de los grupos de discusión son:
Las propiedades del grupo de discusión se definen o se modifican en el cuadro de diálogo Propiedades del grupo de discusión. Para abrir este cuadro de diálogo:
Utilice el panel General para obtener información de estado del grupo de discusión seleccionado y especificar si éste admite mensajes HTML.
Si desactiva la casilla de selección mensajes HTML, no podrá enviar mensajes HTML al grupo de discusión seleccionado ni a los grupos de los que forme parte. Por ejemplo, si desactiva la opción de mensajes HTML para el grupo de discusión mcom.jellybeans.lime, no podrá enviar mensajes de este tipo a mcom.jellybeans.
Collabra convierte en texto normal los mensajes HTML enviados a grupos que no admitan HTML.
En el panel Opciones de recepción, puede:
Si decide utilizar la configuración predeterminada para las preferencias, Collabra aplicará los valores definidos en el panel Servidor de grupos de las preferencias de Correo y noticias.
Cuando se reciben grupos de discusión en modo desconectado, el disco local puede llenarse con mucha rapidez. Abra el panel Espacio en disco para facilitar la gestión de éste y mantener su capacidad disponible a un nivel adecuado.
Al suprimir el texto de los mensajes, no se eliminan los encabezados que aparecen en la Lista de mensajes. Sin embargo, sólo podrá recuperar el mensaje si aún está en el servidor de grupos cuando vuelva a conectarse con éste.
Puede hacerlo de una de las formas siguientes:
Para enviar un mensaje nuevo a una discusión:
Para hacer aportaciones a una cadena Collabra o anunciar una respuesta a mensajes Collabra:
Al responder a un mensaje Collabra:
En ambos casos, compruebe que dirige la respuesta al destinatario adecuado. Revise la lista y borre los nombres de discusiones y las direcciones que no le resulten conocidos. Si es necesario, en la zona de direcciones podrá añadir otras o modificar las existentes.
Para incluir el mensaje original en la respuesta, haga clic en Citar de la barra de herramientas de Composer. Al incluir el mensaje original, éste quedará como un archivo adjunto, de forma que verá una entrada en la zona de archivos adjuntos pero no en la zona de redacción de mensajes.
Prepare la respuesta en la zona de redacción de mensajes. Si lo está haciendo en HTML, aproveche las herramientas de Composer.
Para enviar el mensaje, haga clic en Enviar ahora de la barra Redacción.
Para seleccionar los grupos de discusión que desee recibir:
Abra el cuadro de diálogo Grupos de discusión para seleccionar los grupos que desee recibir y examinarlos desconectado.
Si al abrir el Centro de mensajes ya tiene definidas las preferencias de un servidor de grupos concreto, éste aparecerá como servidor principal de grupos. Puesto que no todos los servidores ofrecen las mismas listas de grupos de discusión, puede tener acceso a más de un servidor de grupos. Si es así, el Centro de mensajes puede mostrarlos todos, para que sea sencillo alternar entre los servidores haciendo clic en sus nombres.
Haga clic en uno de los temas siguientes para conocer más detalles acerca de:
Para abrir el panel de preferencias del Servidor de grupos:
El panel de preferencias del Servidor de grupos sirve para introducir los datos necesarios que se mostrarán en la lista de grupos de discusión, además de suscribirse a ellos y actualizarlos.
Confirme que ha introducido el nombre correcto del sistema principal para noticias (NNTP). Este NNTP es el equipo que maneja el flujo de noticias. Si no conoce el nombre del servidor de noticias, póngase en contacto con el administrador del sistema o con el proveedor de acceso a Internet y pregúntele el nombre. Ejemplo: news
Si dispone de un equipo PC o Unix, escriba la vía de acceso de un directorio local en el que se reciban las actualizaciones de noticias proporcionadas por el servidor. Ejemplo: C:\Archivos de programa\Netscape\Communicator\News
En Macintosh, no es preciso especificar esta vía de acceso.
Para añadir un servidor de grupos a los que ya tiene seleccionados, abra el cuadro de diálogo Añadir servidor de grupos. Hay dos formas de abrir este cuadro de diálogo:
Este cuadro de diálogo se utiliza para añadir un servidor de grupos a la lista actual. Después puede suscribirse a él y navegar en los grupos de discusión que contenga.
Si no sabe el nombre del servidor, consulte con el administrador del sistema o la asistencia técnica el nombre y el número de puerto. Introduzca estos datos en el cuadro de diálogo Nuevo servidor de grupos.
Entre las propiedades de un servidor de grupos cabe citar:
Para cambiar las propiedades de un servidor de grupos, abra el cuadro de diálogo Propiedades del servidor de grupos. Para ello:
En el cuadro de diálogo Propiedades del servidor de grupos de discusión puede especificar todos los datos del servidor actual, definir las opciones de acceso y confirmar si se admiten mensajes con formato HTML.
Defina el uso de una contraseña y nombre de usuario si desea añadir un nivel adicional de seguridad al acceso a los grupos de discusión. Al definir esta opción, Collabra solicitará la contraseña y el nombre de usuario la primera vez que abra el servidor seleccionado.
Para evitar que personas no autorizadas intercepten sus comunicaciones cotidianas o accedan al sistema, siga este procedimiento:
Haga clic en uno de los temas siguientes para conocer más detalles acerca de:
Ideas y expresiones sobre cifrado, firmas digitales y otros elementos
En este apartado se describen las expresiones y las ideas que debe conocer para afianzar la seguridad del sistema y la correspondencia.
La seguridad electrónica implica que
Aunque nunca pueda estar seguro de que las comunicaciones están totalmente protegidas, utilice los certificados, el cifrado y la ventana Información sobre seguridad para impedir que otros puedan poner en peligro dicha seguridad.
Un certificado es un archivo a prueba de falsificación que identifica a la persona que lo ha recibido y le proporciona herramientas para asegurar las comunicaciones con los demás.
El contenido de un certificado depende de su nivel. Un certificado elemental contiene:
Los certificados se recogen y distribuyen al enviar y recibir mensajes firmados.
Cifrar es codificar los datos mediante una clave pública, presente en los certificados recogidos de un remitente.
Al cifrar un mensaje saliente, se utiliza la clave pública del destinatario para codificar el mensaje para que sólo él pueda descifrarlo. En concreto, un certificado de destinatario contiene una clave pública.
Los destinatarios usarán el certificado de la misma forma cuando vayan a cifrar mensajes para el remitente. No puede leer un mensaje ni mostrar una página web cifrados si no los descifra previamente.
Para cifrar un mensaje, debe tener un certificado válido de todos y cada uno de los destinatarios de la lista de direcciones del mensaje. No puede cifrar el mensaje sólo para algunos destinatarios.
Descifrar consiste en descodificar la información cifrada recibida.
Al abrir un mensaje cifrado o al conectar con una página web cifrada, debe utilizar la clave privada para descifrarlos y mostrar su contenido.
No puede leer un mensaje ni mostrar una página web cifrados si no los descifra previamente. No podrá descifrar mensajes ni páginas web en los casos siguientes:
Proteja los certificados y el equipo. Cualquier persona que tenga acceso a los certificados o a la base de datos del equipo podría descifrar los mensajes y firmar mensajes salientes.
Al obtener un certificado de una autoridad firmante, estará generando claves públicas y privadas:
Los firmantes de certificados son empresas y organizaciones que emiten y autorizan certificados. Desde la ventana Información sobre seguridad puede ponerse en contacto con firmantes de los certificados que posea. Asimismo, puede ponerse en contacto con ellos si necesita obtener, actualizar y validar certificados.
Abra el panel Certificados de firmantes para ver una lista de emisores de certificados con los que puede ponerse en contacto.
Un servidor puede cifrar una página web al transmitir sus datos al navegador. Éste descifra el mensaje antes de mostrarlo. A continuación, la página recibida, descifrada y mostrada permanecerá en el equipo en su formato descifrado.
Abra el panel Navigator para configurar los valores predeterminados de acceso a las páginas web cifradas.
En el panel Información sobre seguridad puede consultar los datos de una página web con la que esté conectándose.
Otro panel, Certificados de sitios web, presenta los detalles de los certificados ya aceptados desde los sitios web.
La carpeta de entrada (Inbox) recibe y almacena los mensajes cifrados en este formato. Sólo se descifran al abrirlos.
Siga estas pautas para mantener un acceso ininterrumpido a los mensajes:
Abra el panel Messenger y configure los valores predeterminados para cifrar y firmar digitalmente los mensajes salientes.
Algunas páginas web inician un tipo especial de programa denominado subprograma Java. Estos subprogramas pueden ser necesarios para hacer uso de un servicio en modo conectado. Los subprogramas Java, al igual que los mensajes electrónicos y las páginas web, pueden llevar y distribuir certificados, que le ayudarán a decidir si desea utilizar dichos subprogramas y autorizarles el acceso al equipo.
Abra el panel Subprogramas Java para definir los niveles de acceso que va a conceder a estos programas.
Otro panel, Certificados de programadores, presenta los detalles de los certificados ya recogidos de subprogramas Java.
En el panel Información sobre seguridad puede consultar los datos de un subprograma cuando éste solicite acceder al equipo.
Para comprobar la situación de seguridad de las tareas, abra la ventana Información sobre seguridad:
En el panel Información sobre seguridad se muestra el estado de la tarea con certificado que está realizándose en este momento. Las tareas con certificado son:
Determinados mensajes de los paneles de Información sobre seguridad le pedirán que tome una decisión y la confirme, mientras que otros simplemente notifican la conclusión correcta o el fallo de una tarea.
El estado del mensaje saliente sólo puede ser uno de los siguientes:
En la mayoría de los casos, preferirá que los mensajes salientes vayan cifrados y firmados:
No puede cifrar ni firmar mensajes digitalmente en ningún equipo, salvo aquel desde el que haya recibido los certificados. Si va a utilizar un equipo diferente del que usó para obtener los certificados, deberá ponerse en contacto con el emisor de certificados y obtener uno nuevo para el equipo que esté usando o ejecutar las funciones de exportación e importación de certificados de la ventana Información sobre seguridad.
Compruebe la lista de direcciones. Si uno solo de los destinatarios no ha distribuido un certificado válido, ya no podrá cifrar el mensaje para ninguno de ellos.
Actualice los certificados de los destinatarios. Para actualizar los certificados recogidos de otros usuarios, abra el panel Certificados. Haga clic en Ajenos.
También puede abrir el panel Firmantes para actualizar los certificados de los destinatarios. Todos los destinatarios pueden tener certificados válidos, pero es posible que no los hayan distribuido recientemente. Por su parte, los firmantes pueden actualizar a petición todos los certificados de los tipos que distribuyan.
Compruebe los certificados propios y actualícelos con sus firmantes. No podrá añadir la firma digital si no tiene un certificado válido.
No puede descifrar mensajes en un equipo diferente del que usó para recibir los certificados, salvo que los exporte. Si va a utilizar un equipo diferente del que usó para obtener el certificado, deberá importar los certificados del equipo original.
Actualice su certificado personal. Si está utilizando el equipo original para el que se emitió un certificado que ha caducado, póngase en contacto con el emisor del certificado y podrá regenerar una clave privada válida para descifrar los mensajes actuales.
Advertencia: Cuando se ha mostrado una página cifrada en la ventana del navegador, el caché de disco conserva una copia de ésta en su formato descifrado. Cualquier persona que tenga acceso al caché de disco podrá ver el contenido de la página.
Sólo puede descifrar mensajes en el equipo para el que se emitieron los certificados. Si utiliza un equipo diferente del que usó para obtener los certificados, deberá ponerse en contacto con el emisor de certificados y obtener uno nuevo para el nuevo equipo.
Para descifrar los mensajes actuales, deberá usar el equipo original, o ejecutar las funciones de exportación e importación de certificados de la ventana Información sobre seguridad.
Actualice el certificado personal. Si está utilizando el equipo original para el que se emitió el certificado caducado, póngase en contacto con el emisor del certificado y podrá regenerar una clave privada válida para descifrar la página web.
En Netscape Communicator, puede definir una contraseña para restringir el acceso al conjunto de certificados.
Para definir o modificar una contraseña:
Defina una contraseña para tener acceso a los certificados. De esta forma, impedirá que otras personas conectadas a este equipo hagan uso de los certificados sin su conocimiento.
Al seleccionar una contraseña, tenga en cuenta estas pautas para dificultar el trabajo de posibles programas 'adivinadores' de contraseñas:
Los programas instalados en este equipo ya tienen certificados protegidos por contraseña para este usuario. No podrá definir otra contraseña si no conoce la que está en vigor.
Si alguien le configura una cuenta, deberá pedirle la contraseña a esa persona.
Si define una contraseña y la olvida, no podrá acceder a los certificados ni descifrar los mensajes. El emisor de certificados no podrá ofrecerle un certificado de repuesto, de forma que tendrá que obtener certificados nuevos. Dado que no puede acceder a los certificados sin la contraseña, no podrá descifrar ningún mensaje cifrado que haya guardado en la carpeta de entrada o en otras carpetas de mensajes.
Si trata de reenviar un mensaje descifrado sin cifrarlo antes, Messenger le recordará que debe cifrarlo, salvo que haya definido explícitamente desactivar el cifrado en la ventana de redacción de mensajes.
Las advertencias sobre mensajes falsificados sólo aparecen cuando llega un mensaje que ha sido alterado de alguna forma después de haber sido enviado. El contenido del mensaje original puede modificarse tanto por problemas de transmisión o tratamiento incorrecto como por intercepciones o piratería.
Devuelva el mensaje falsificado a su remitente. Póngase en contacto con él para hacerle saber que está experimentando problemas con los mensajes cifrados o firmados que está enviando.
Póngase en contacto con el administrador del sistema o con la asistencia técnica para notificar el incidente y preguntar por los procedimientos que deban ponerse en marcha.
Este tipo de advertencias aparecen sólo cuando se accede a un documento que contiene a la vez partes cifradas y partes descifradas. Si no está seguro de la protección del equipo, no abra un documento que contenga partes sin cifrar.
Compruebe la lista de direcciones. Si uno solo de los destinatarios no ha distribuido un certificado válido, ya no podrá cifrar el mensaje para ninguno de ellos.
Actualice los certificados de los destinatarios. Para actualizar los certificados recogidos de otros usuarios, abra el panel Certificados. Haga clic en Ajenos.
También puede abrir el panel Firmantes para actualizar los certificados de los destinatarios. Puede que todos los destinatarios tengan certificados válidos, pero es posible que no los hayan distribuido recientemente. Por su parte, los firmantes pueden actualizar a petición todos los certificados de los tipos que distribuyan.
Advertencia: Cuando la ventana del navegador ha mostrado una página cifrada, el caché de disco conserva una copia de ésta en su formato descifrado. Cualquier persona que tenga acceso al caché de disco podrá ver el contenido de la página.
En los apartados siguientes se detallan las razones para activar advertencias en Navigator.
Debe saber que las páginas a las que está accediendo están cifradas. Puesto que las páginas se descifran sin su intervención, puede activar una notificación que le recuerde que es preciso comprobar o verificar los archivos recibidos cuando termine la sesión.
Este recordatorio puede servirle para eliminar los archivos descifrados que queden en la unidad local. Las páginas web sólo se cifran durante la transmisión desde el servidor hasta el navegador. Los archivos de caché o los que haya guardado en el disco no están cifrados.
Este recordatorio le servirá para consultar el panel Información sobre seguridad, en el que se indican los archivos cifrados durante la transmisión.
Este recordatorio puede ayudarle a evitar que envíe formularios no cifrados o datos que quizá no sea consciente de que se envían por correo electrónico.
Incluye su firma digital. Si posee varios certificados, puede elegir cuál de ellos enviar a un servidor web. Algunos sitios sólo aceptan certificados de determinados firmantes o los que sobrepasan un grado determinado. Si efectúa transacciones con varios sitios cuyos requisitos son diferentes, active la opción Solicitar cada vez.
En los apartados siguientes se explican las razones para activar advertencias en Messenger:
No siempre tendrá que enviar respuestas cifradas. Es aconsejable definir esta opción, dado que las respuestas suelen incluir parte del mensaje original y es fácil pasar por alto el descifrado de los mensajes.
Con esta opción, evitará las consecuencias de no cifrar los mensajes. Aunque existe la posibilidad de que un destinatario no pueda descifrar el mensaje (por no recordar la contraseña, importar certificados desde un equipo poco habitual o no mantener actualizados los certificados), las repercusiones de no realizar el cifrado pueden ser mucho más graves.
Salvo que adjuntar la firma digital plantee algún problema a los destinatarios, es muy conveniente que defina esta opción. Al adjuntar la firma digital, capacita a los destinatarios a enviarle respuestas cifradas.
Debido a que los lectores y administradores de las noticias de Usenet suelen preocuparse por los envíos de material no comprobado, como puede ser añadir el certificado al firmar digitalmente un envío, puede dejar sin definir esta opción.
Defina Firmar siempre los mensajes de discusión si se anuncia en discusiones de Intranet, como son las que tienen lugar en el sitio. Firmar los mensajes de discusión es una forma eficaz de distribuir su certificado.
Contiene la firma digital. Si posee varios certificados, puede decidir cuál desea enviar a los destinatarios cuando firme los mensajes. Algunos destinatarios sólo aceptan certificados de determinados firmantes o los que sobrepasan un grado determinado. Si los destinatarios no tienen restricciones especiales con respecto a los certificados utilizados al firmar mensajes, puede utilizar el certificado que tenga el plazo de caducidad más prolongado.
Haga clic en Seleccionar cifrados S/MIME para indicar qué tipos de cifrados prefiere recibir de un remitente cuando le envíe un mensaje. Los cifrados activados se incluyen en los mensajes firmados salientes. No obstante, esto no impide que un remitente le envíe un mensaje con un tipo de cifrado que no tenga activado.
Abra el panel Suprogramas Java para ver, eliminar y modificar los privilegios de acceso a los subprogramas Java firmados con un certificado emitido por el firmante que figura en el cuadro de lista.
Para abrir el panel Subprogramas Java:
Abra el cuadro de diálogo Seguridad Java para conceder o denegar los accesos descritos:
El cuadro de diálogo Seguridad Java contiene información de utilidad para tomar una decisión:
Netscape ofrece estas categorías de riesgo únicamente como sugerencias. Puede tener una opinión diferente sobre el grado de riesgo que conllevan los accesos. No olvide hacer clic en Detalles para conocer exactamente los tipos de acceso y tomar una decisión.
Abra este cuadro de diálogo para obtener información detallada sobre el tipo de accesos que solicita un subprograma o guión Java.
Netscape ofrece estas categorías de riesgo únicamente como sugerencias. Puede tener una opinión diferente sobre el grado de riesgo que conllevan los accesos. No olvide leer la descripción de los accesos solicitados y tome una decisión en consecuencia.
El sistema de clasificación actual de Netscape se basa en estas categorías:
Para obtener un certificado, debe ponerse en contacto con una autoridad firmante. También puede obtener certificados de otros usuarios abriendo un mensaje enviado por ellos, accediendo a sus páginas web y permitiendo a los subprogramas Java acceder al equipo.
Para obtener un certificado propio, haga clic en Obtener certificado. Al hacer clic en esta opción, Netscape Navigator le conecta con una autoridad firmante. Esta autoridad le proporcionará un certificado y generará las claves.
Si desea utilizar el certificado desde un equipo diferente del que lo recibió, deberá exportarlo. Para ello, selecciónelo en la lista de certificados y haga clic en Exportar.
El panel Certificados de otras personas recoge los certificados que ha obtenido a partir de mensajes electrónicos. Todos los certificados de la lista se recibieron en mensajes de correo electrónico. Abra esta lista para verificar, examinar o eliminar los que desee.
Verificar un certificado consiste en asegurarse de que fue emitido por la autoridad firmante que figura en él. Seleccione el certificado que desee verificar y haga clic en Verificar.
Al conectarse con un sitio web que ofrece una página web cifrada, obtiene un certificado del sitio. Con todos ellos, se forma una lista de certificados de sitios recogidos.
Al aceptar la utilización de un subprograma Java firmado, recibe un certificado del subprograma que solicita acceso. Con ellos, se forma una lista de todos certificados recogidos.
Se trata de una lista de todas las organizaciones emisoras de los certificados que ha recogido o que posee. Haga clic en el nombre de la organización para seleccionarlo. Seguidamente, podrá verificar todos los certificados por emisor u obtener más detalles sobre él.
Los módulos criptográficos son fragmentos de software que pueden cargarse y que ofrecen servicios criptográficos, como: